All iOS devices come equipped with iCloud backup and restore feature. With this option, you can restore iPhone without iTunes or without using a Computer. In the earlier days of the iOS operating system this backup feature wasn’t available as a standard option, however they start showing up from iOS 5 in a smaller scale and hit maturity since iOS 7’s redesigned appearance.
Ever since an iPhone’s first start, the iCloud Backup & Restore feature starts and keeps running in the background. Unless a user manually navigates to the settings and turns it off, the backup and restore keeps doing its work. However, this requires an active internet connection because the automatic backup is conducted online at a specific frequency, and at times when the phone is usually kept idle.
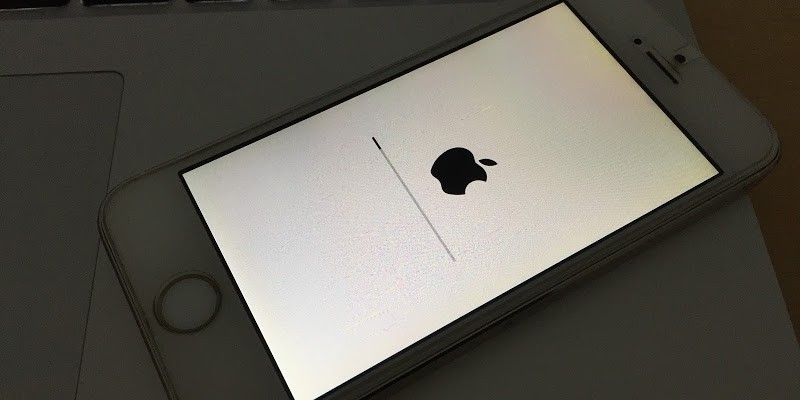
However, automatic backup might not seem to be very useful because if the phone is somehow lost, stolen or gets bricked due to some technical reason before an automatic backup even gets to take place, the iCloud servers will be left with some old backdated backup and could miss out some important data that you had on your iPhone.
How to Backup and Restore iPhone without iTunes
Following are the methods how an iPhone user can manually backup their data on iCloud servers, and restore iPhone without iTunes or without Computer. Though the whole procedure is done through Apple official methods, yet the involvement of iTunes is not necessary at all.
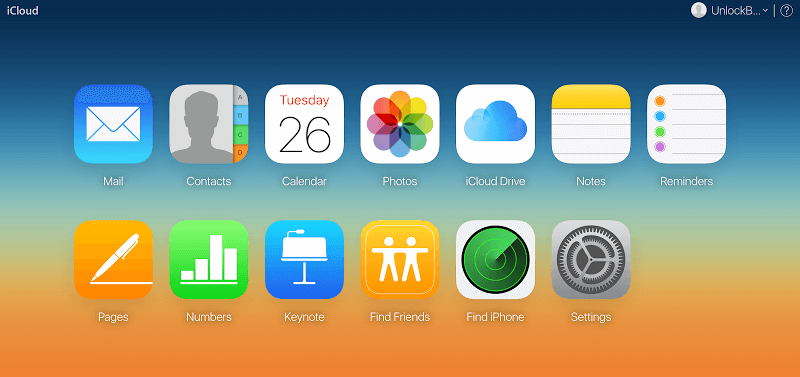
How to Backup your iPhone or iPad using iCloud
If you are doubtful about what gets backed up on iCloud servers, then the following list should be able to mitigate all your confusions. Basically, the iCloud servers back up a whole lot of user behavior and interaction records with the iPhone and the user data. These include the following items:
- The settings of the device.
- iTunes purchase history for movies, TV shows, music, apps, and books etc.
- Photos and videos that are uploaded to the iCloud Photo Library.
- The backup also includes the app organization on home screen and App data.
- All sorts of messages like SMS, MMS, iMessage etc.
- Settings like current ringtone, alert tones, message tone etc.
- If you use the Health app and a Homekit or Apple Watch, data for those would be stored in the Backup and will be synced as well.
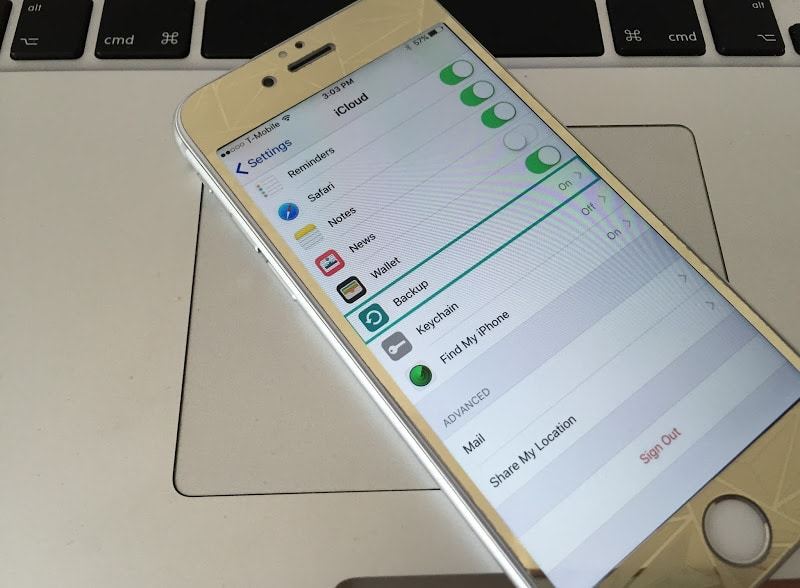
How to Backup iPhone Without iTunes
Before you being, make sure the iPhone or iPad you are working on is connected to Wi-Fi. Mobile data shouldn’t be the primary method of internet communication here because that might end up incurring unusual data costs. However, once you are connected to the internet, follow the steps below to create a fresh iCloud backup:
- Launch Settings and go to iCloud -> Backup.
- Inside the Backup window, tap on ‘Back Up Now’ at the bottom of the screen.
- Leave your iPhone connected until the backup process is completed.
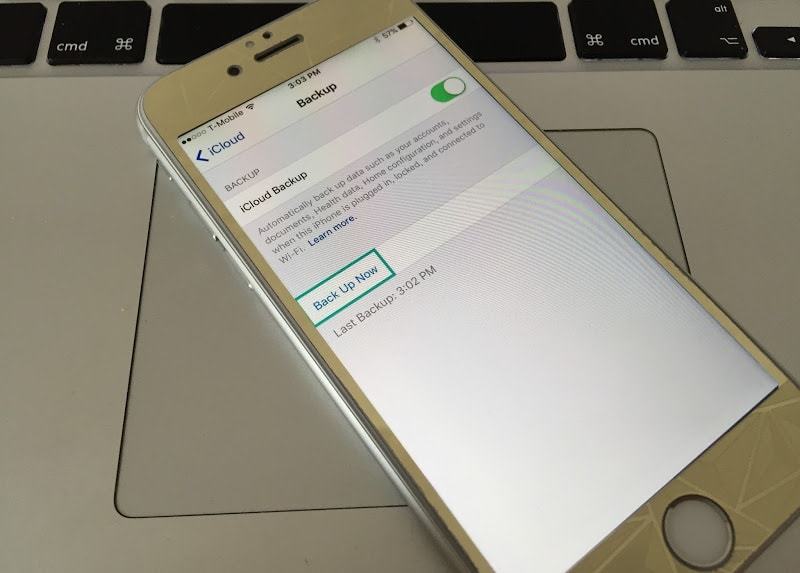
The backup will take some time to happen and to upload to the iCloud server.
How to Restore iPhone Without iTunes or Computer
The restore your iPhone without iTunes, the operation should be performed after a full erase of the device is done. To restore iPhone without iTunes or Computer follow the steps below:
- When the iPhone is booting up after a reset, two backup options should show up under the screen ‘Apps & Data’.
- Tap on ‘Restore from iCloud Backup’.
- Log in to iCloud using your previous iCloud credentials, and the iPhone will begin downloading the last stored iCloud backup.
- Select a specific backup and wait for the restore process is completed.

Conclusion: Backup and Restore iPhone without Computer or iTunes – through iCloud servers is a highly useful option on the iOS platform. People who switch devices very often or live in a potential risk of their devices getting lost could be greatly helped by this feature.










![30 Best Cydia Repo Sources For iOS 16/15/14 Jailbreak [2024] best cydia sources 2020](https://cdn.unlockboot.com/wp-content/uploads/2020/06/cydia-sources-13-100x70.jpg)