A person who needs going through several pages on the internet and gathers information from those pages, will find the offline reading feature in Google Chrome very handy. Apple devices by default come with a reading list in Safari browser which saves user-defined pages from their respective servers so that they don’t require an internet connection later on. If you prefer using Google Chrome instead of Apple Safari, then Google got you covered as well; since the very latest update in the Google Chrome for iOS devices e.g. iPhone, iPad and iPod Touch latest generations.
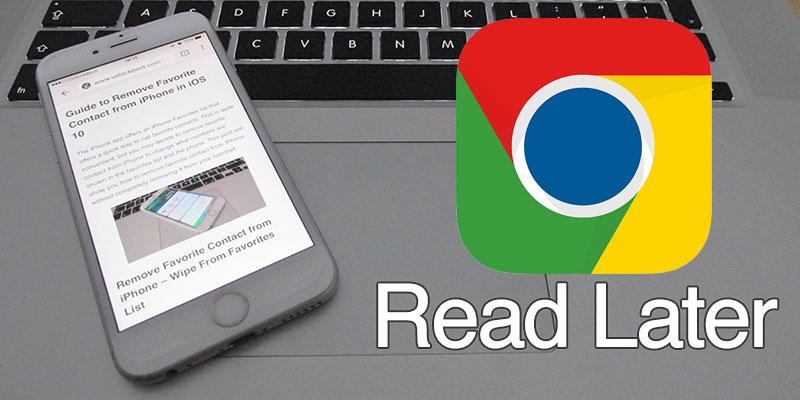
Install the latest version of Google Chrome for your iOS device. The latest version of Google Chrome is available for downloading on all regions of App Store by Apple. Downloading is easy and fast. If you can’t download Google Chrome, check your internet connection.
However, once downloaded Google Chrome on your iOS device, do the following steps:
Steps to Save Pages in Google Chrome to Read Later on iOS devices
Step 1: Open a website. Navigate to the page you want to save for reading later.
Step 2: Once the page loads fully, tap on the three vertical dots (⋮) button on the top right corner. Tapping the button opens Google Chrome settings.
Step 3: On the new menu that just opened, find the share button in the top left corner.
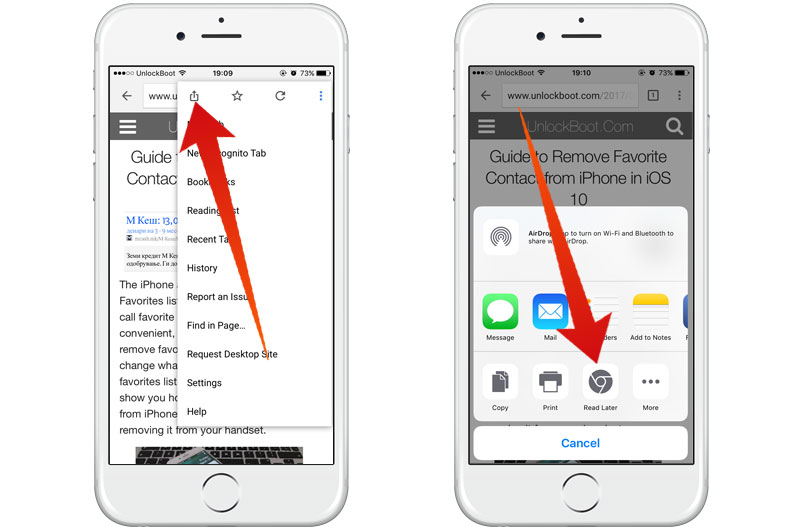
Step 4: Tap on the share button and few options should pop up from the bottom of the display. This is an Apple proprietary menu.
Step 5: However, a button in the bottom right corner on this new menu should read ‘Read Later’ with a Chrome icon. Tap on that button and your webpage will be saved offline.
Step 6: Saving a page through Wi-Fi or mobile data is almost instantaneous. If the webpage hasn’t loaded fully and you tap Read Later, it might take a while to fully load the webpage on Google Chrome and then save.
In few cases, saving a webpage before it fully downloads might cause a corrupted page to save.
Now that you have saved a page using Google Chrome, you need to know how to read the saved pages. The process is as easy as saving the page. Also, the options are found at the exact same place, rendering the process easier to adopt.
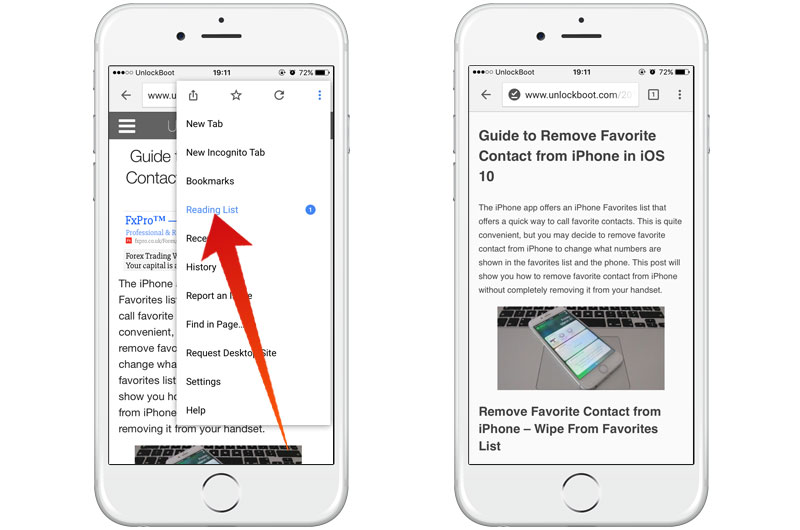
Do the following steps to open the previously saved page in Google Chrome:
Steps to Read a Saved Page Offline on your iPhone or iPad
- Tap on the three vertical dots on the top right corner inside Google Chrome interface.
- A menu should pop underneath the address bar in Google Chrome, just like before. Instead of tapping the share button this time, find the option ‘Reading List’.
- Tap on Reading List and a list of all your saved pages should open with their webpage title.
- Tap on the page you want to read without even connecting your phone to the internet. You could test this by turning mobile data and Wi-Fi off before you attempt.
- After you read the page, you can even delete the page. Once you delete the page, it will be deleted from your device.
Conclusion
Saving a page for reading offline at a later time is very useful, but currently, this update has been rolled out for iOS only. Android users will have to wait a little more.
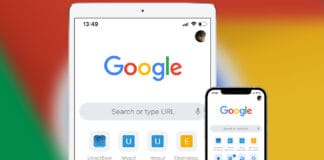
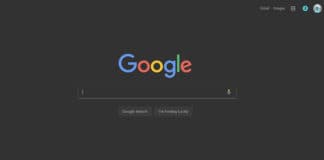
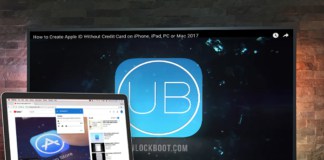







![30 Best Cydia Repo Sources For iOS 16/15/14 Jailbreak [2024] best cydia sources 2020](https://cdn.unlockboot.com/wp-content/uploads/2020/06/cydia-sources-13-100x70.jpg)