Looking for a specific conversation through hundreds of messages is not an easy task. Though you can now find a search bar on top of iMessages, but that doesn’t mean finding a message is always easy. Among iMessage, Facebook and Whatsapp, Whatsapp has the best search feature with Facebook and iMessage slightly lacking behind. Listed below are ways you can search messages on iPhone or search for specific conversations in iMessage, Facebook or Whatsapp, on your iPhone or iPad.
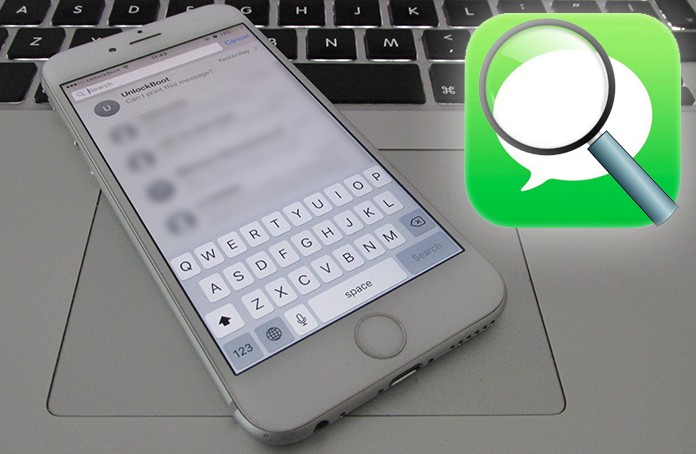
Search Text Message or iMessage History on iPhone or iPad
It is important to note that the search bar for iMessage can only work for messages present, meaning it won’t include any messages that you’ve deleted by swiping left. However, you can search for a specific message, for instance Merry Christmas messages, even if you haven’t had a conversation with those people since the past few months. Furthermore, the search feature takes you right to the phrase you searched for, without having to swipe up until you actually reach the message.
Here’s how you can look up a specific iMessage or search messages on iPhone:
- Open the Messages app.
- You’ll see a search bar present at the top, however, it disappears when you scroll down.
- Tap on the search bar and write the name of a person or the phrase you’re trying to find.
- For instance, typing Happy may show all the Happy Birthday messages in your previous conversations.
- Out of the list, click on the message you were looking for and you’ll find yourself reading that conversation in the blink of an eye.
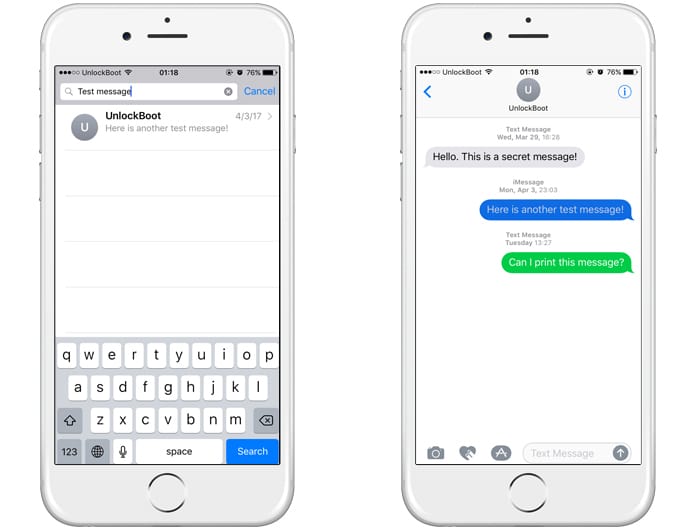
Search Facebook Messenger Conversations on iPhone or iPad
Unlike iMessages, there is no way to search for a specific message in the Facebook app for iOS or Facebook Messenger. To search for a message you’ll need to be logged on from the Safari browser or your computer and deleted messages won’t show in the search.
- Log in to Facebook Messenger on your computer.
- Click on Messages tab present on the left side of the screen.
- You’ll be directed to the Messages page where you’ll find all your previous conversations and a search bar at the top.
- Once you type a phrase, it will automatically start looking for people you had that conversation with and will simultaneously show a highlighted Search Messages box.
- Clicking on that box will enable Facebook to search through messages keeping in consideration the keywords you typed. The results will be displayed to the right.
- Just like iMessage, clicking on a search result will take you that specific part of the conversation.
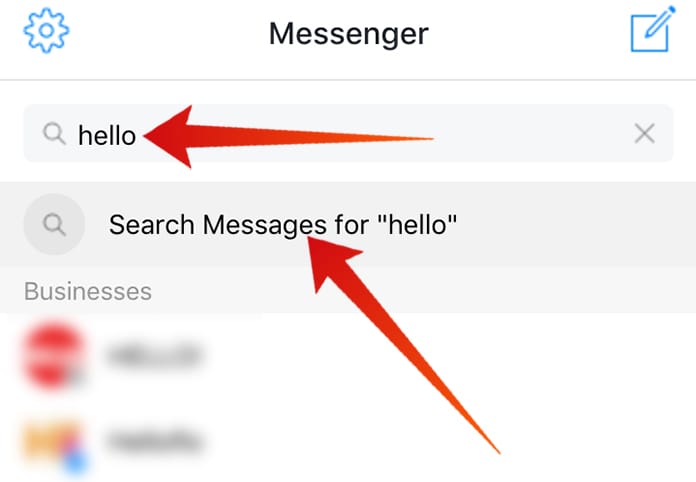
The search bar looks for messages through individual and group messages and also through the messages that are archived.
Searching for Threads on WhatsApp on iPhone or iPad
Most of us already know what WhatsApp does. It’s one of the most popular messaging apps and enables users to send and receive messages, calls, photos, videos, and voice messages from the iPhone for free. Thanks to WhatsApp Web users can also have access to these messages from a computer. According to many who have taken the liberty to rank the ability to search for a message through an app, Whatsapp has the best search on iPhone and it also highlights the phrase you’re looking for just like the Facebook Messenger. Similar to iMessage and Messenger, Whatsapp is unable to access messages you’ve deleted but can look through those which are archived.
To search for a specific message on Whatsapp follow the below steps:
- Open WhatsApp on your iPhone.
- Click on the Chats button at the bottom of the screen.
- Pull down on the screen so the search bar appears at the top.
- Start typing the word, phrase or person you’re looking for.
- WhatsApp will display results and also highlight the words you typed.
- Clicking on a conversation, WhatsApp takes you to the phrase you searched for and it remains highlighted which makes it easy to locate.
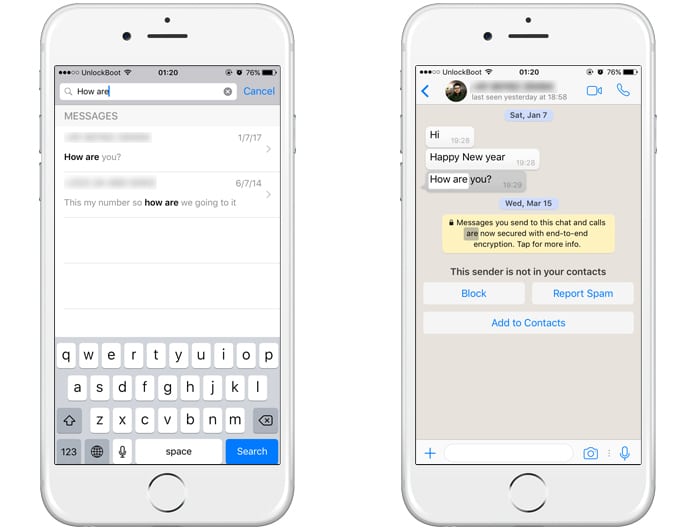
How to Check Messages with Siri on your iPhone and iPad
Although you can’t use to search through older iMessages, however, you can ask Siri to check for new messages. This features especially comes in handy when you’re driving.
Here’s what you need to do to check new messages with Siri:
- Press down on the Home button to activate Siri.
- Ask Siri to “Check New Messages”
- Siri will notify you if there are no new messages to be read.
- If you do have new messages, Siri will read them out starting from the sender’s name or number and will ask if you want to reply once it ends reading the messages.
- You can ask Siri to read again if you didn’t understand the message or say Reply and voice your message.
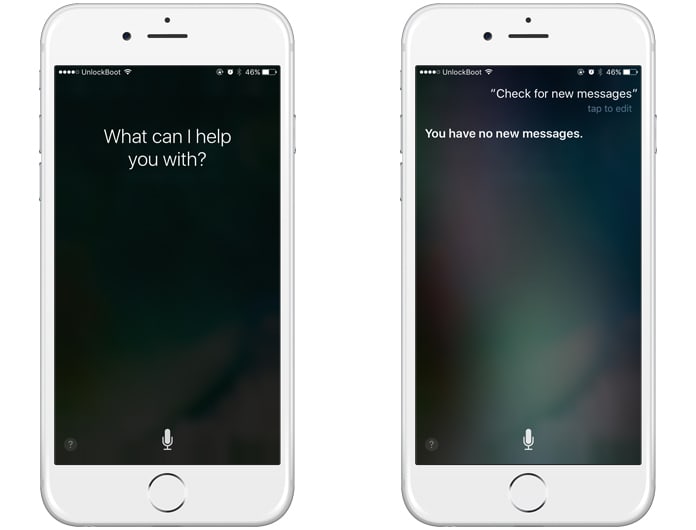
This is a great feature to use but not the very best when it comes to replying since Siri doesn’t always exactly understand what you say.
We personally feel this is best utilized for hands-free checking of new messages but it isn’t so useful for replying since Siri may not always understand what you’re saying.
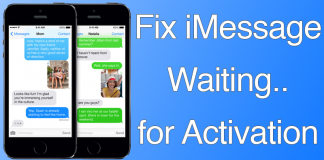
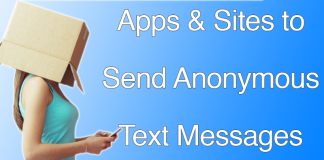








![30 Best Cydia Repo Sources For iOS 16/15/14 Jailbreak [2024] best cydia sources 2020](https://cdn.unlockboot.com/wp-content/uploads/2020/06/cydia-sources-13-100x70.jpg)