Portable Document Format (PDF) is one of the most used document formats in the world, and every now and then it’s widely used. Students happen to be a large group of PDF users for class notes, lectures, and lab manuals and so on, however, offices are another big user base for PDF files as well. As the paper-less office culture is now growing big, a lot of corporate offices are ditching papers for good and their dependency on PDF files is now higher than ever before. Big bosses now sign on PDFs and not on actual papers, and thus knowing how to sign on a PDF using a Macintosh computer is quite necessary. Learn how to sign a PDF Document on Mac without any app.

Why Would Signing a PDF Electronically be Necessary?
Say you have just received a PDF format bill for some office purchase you made earlier a month, and without your signature, the money will not be sanctioned. In a paperless office setup, nobody will provide you with an actual pen and paper, nor there be any physical setup to pass on a signed paper up to higher authorities. Using a Macintosh computer, one can easily sign a PDF. The Markup feature comes useful, also apps like Adobe Acrobat would be able to provide such option as a native feature.
Steps to Sign a PDF Document on Mac with Preview

Macbooks have trackpad on them, where one would be able to write a signature using their fingertips. However, a mouse would also do the job. If one needs to sign documents very frequently then buying a writing surface like a Wacom pad would be very useful.
For a Macbook or other Macintosh computer with a trackpad:
- Using the Finder app, look for the file you want to put a signature on.
- Once you find the file, right click on it and through the Open With menu, click on Preview.
- The Markup button doesn’t go by a written title, thus you’ll have to find the icon. On the top right corner, the Search bar is placed and the first icon towards the left side from the Search bad is the Markup button.
- The Markup toolbar has a set of tools, click on the ‘Signature’ tool and when a window appears on the display, click on ‘Click Here to Begin’.
- The little window is the place where you put your signature in. Using your trackpad or mouse, write the signature.
- Once the signature is done, click done.
- The signature will be saved and it will be on the screen. This signature could be dragged around and placed on a PDF document, wherever necessary.
- Once you are satisfied with the preview, click on ‘File’ on the top right corner and click on ‘Export as PDF’.
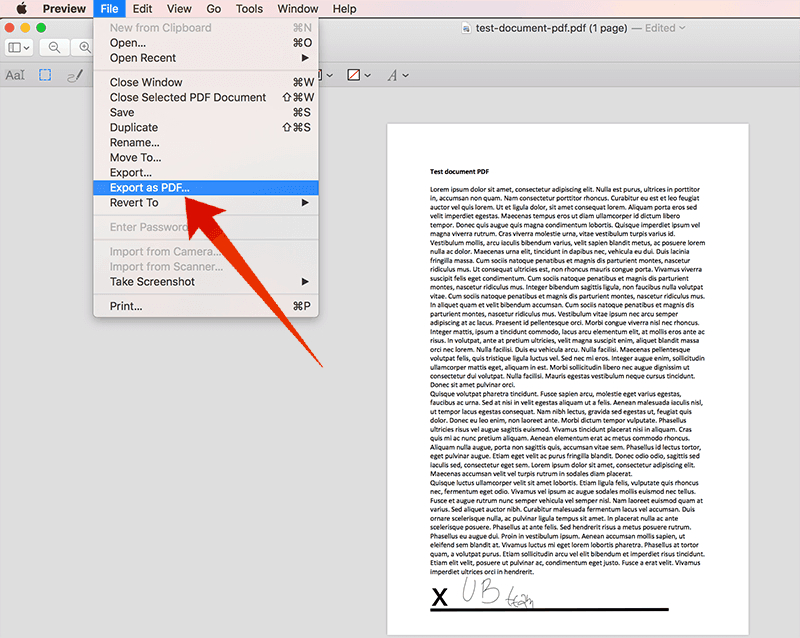
Now save the file to a directory you prefer. The PDF file will be saved with your signature on it.
Sign PDF Document on Mac Without Trackpad
First, put your signature on a white paper. Using the Markup tool, click on Signature and select ‘Camera’ instead of the trackpad, which is usually selected by default. Using the camera on your Macintosh computer, take the photo of the signature on a white paper and Macintosh will automatically detect the signature. The rest of the process is similar to the with-trackpad method.
Conclusion: Using these two ways, a Macintosh user can sign on a PDF without using any third party apps. For a much easier approach, you much pick a paid software as well.










![30 Best Cydia Repo Sources For iOS 16/15/14 Jailbreak [2024] best cydia sources 2020](https://cdn.unlockboot.com/wp-content/uploads/2020/06/cydia-sources-13-100x70.jpg)