The newest iOS firmware for iPad has a nifty feature for multitasking. It’s called Split View, which as the name suggests enables iPad users to split the iPad screen into two. That means two activate applications show side by side on the screen in real-time. That has gotten everyone asking how to split screen on iPad. The good news for iPad Pro and iPad users is that they can just each app panel’s size or allocate equal amount of screen space to the apps, allowing users to use two different applications simultaneously.
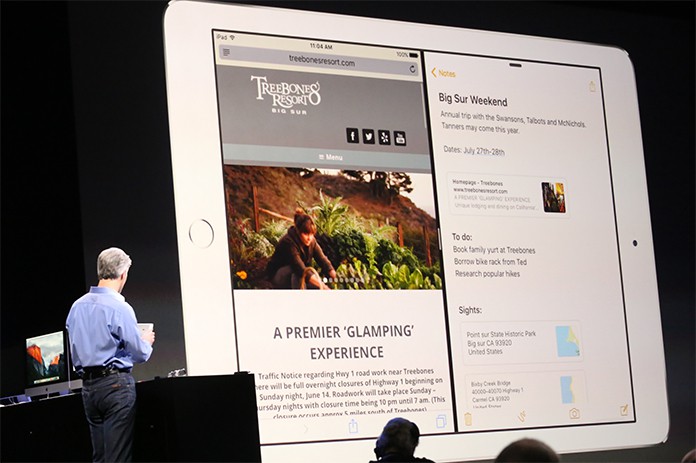
It’s easy to learn how to split screen on iPad using Split View. It’s just the extension of iOS’ Slide Over feature. This is how it functions.
Steps to Follow to Split Screen on iPad
- Open any app on the iPad like you usually do. This will then display a Slide Over screen sidebar featuring an app selector.
- Select the second app you want to view in the split screen from the screen for Slide Over, such as the Music or Mail app.
- The size of the screen panels in Split View can be adjusted by tapping and holding the vertical bar line creating a difference between the two applications and dragging right and left until you achieve the desired screen size for each application.
The iPad will then show two applications side by side in Split View.

The best use of the feature comes on the iPad Pro since it has a big screen. Productivity is increased, especially if an external keyboard is attached to use activity apps, since the external keyboard brings up extra real estate on the screen. Not to mention, typing on that is a lot easier for many.
Steps to Turn Off Split Screen on iPad
There are two ways to go about it when it comes to closing the Split View. Users can choose from one of these two options.
- Tap the vertical line and drag on it so that the split screen apps are separated again and drag the vertical line towards the right completely, which should close the second application.
- Press the iPad’s Home button to close the split screen view and exit both applications.
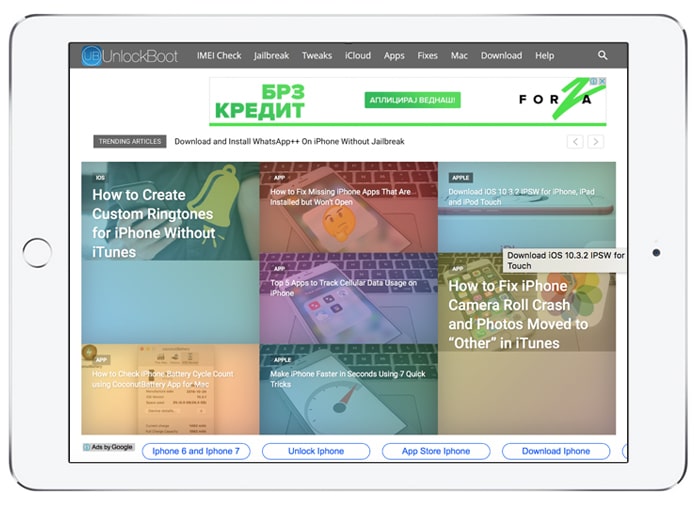
The split screen multitasking feature is only accessible by those who have the latest iPads and are running the latest iOS firmware. iPad versions supported include iPad Mini 4, iPad Air 2, and iPad Pro featuring iOS 10 or above. The split view feature is missing on the iPad Mini series because of the small screen size, and though older models of iPad can support this feature, they do not have one for their users at this time of writing.
Mac users can benefit from the Split View feature that similar to the one for iPad in macOS X, though it could be argued that Mac users don’t need such aa feature because the Mac OS already provides the benefit of multitasking to people by displaying several apps on screen at ones, something that is expected from laptop and desktop users, but that functionality is just arriving in the world of tablets.
Slide Over and Split View are the couple of multitasking features that are available to latest iPad users running the latest iOS version. Another multitasking tip is to use Picture in Picture mode on iPad; it enables people to hover a floating video window above other activated applications, so that videos cane be watched while other work is done.
If you’re experiencing issues or not sure about how to split screen on iPad running the latest iOS version, this video should help.
Split View, similar to Picture in Picture and Slide Over, is one of the features that need to be done with a do-it-yourself mindset. But do remember the hardware and iOS limitations for this feature. If the Split View doesn’t work in your case, it’s likely that you’re using an older version of iPad.

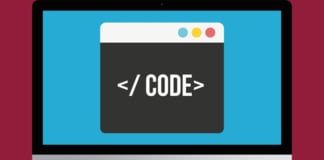








![30 Best Cydia Repo Sources For iOS 16/15/14 Jailbreak [2024] best cydia sources 2020](https://cdn.unlockboot.com/wp-content/uploads/2020/06/cydia-sources-13-100x70.jpg)