One of the best media streaming device available in the market is Google Chromecast. However, you can stream Google media such as YouTube on the device, other services like Kodi are not supported by it. If you are an avid Kodi streamer and would love to stream Kodi to Chromecast, there is no direct way. Nonetheless, you can stream Kodi to Chromecast through your Android device, either smartphone or tablet.
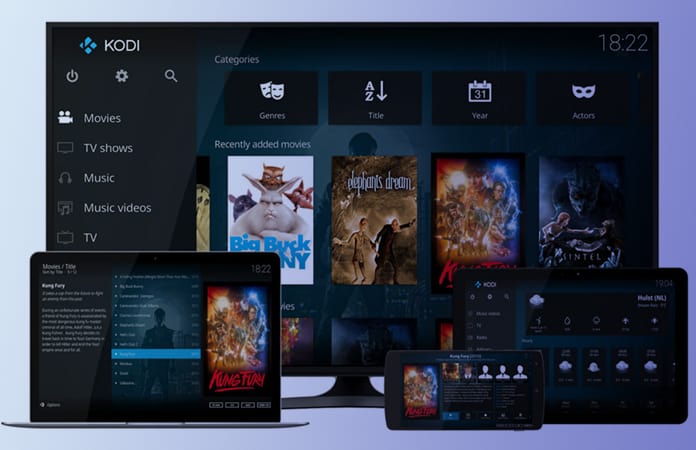
The other method of streaming Kodi to Chromecast is to use PC or a MAC. So in totality, there are three options to stream Kodi to Chromecast.
3 Ways to Stream Kodi to Chromecast
So read on the following, as we cover all the three options, and you can pick the option which is more convenient for you.
1. Use Android Device and Run Kodi in Background
We don’t want you to drain your battery running both of these apps, so the better option is to stream Kodi to Chromecast while the device is locked. Secondly, by following these methods, you can the stream is flawless.
Step 1: Begin with installing the following apps on your Android device: Kodi, LocalCast and ES File Explorer.
Note: Instead of ES File Explorer you can also install any file manager app, which enables you to view hidden files.
Step 2: Now, download the .xml file, labelled PlayerFactoryCore. Then, open ES File Explorer, and go to the hamburger navigation drawer. From here select Settings > Display Settings > tick Show Hidden Files.

Step 3: Go to ‘Downloads’ folder and copy PlayerFactoryCore.xml file. Now, paste it in Android > Data > org.xbmc.kodi > files > .kodi > userdata folder.
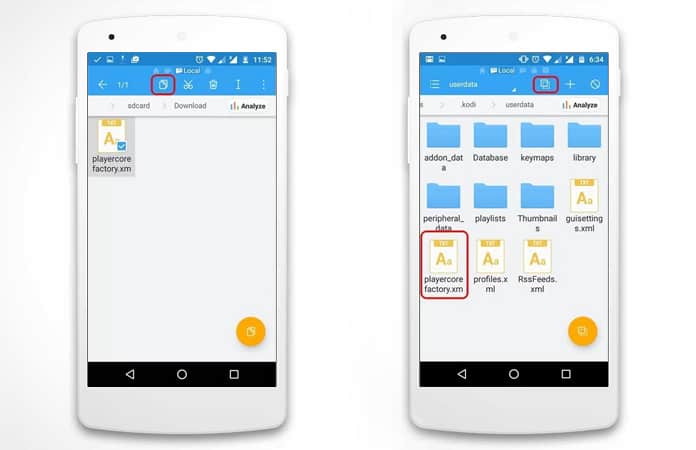
Step 4: Play your desired video in the Kodi app. Now, select ‘LocalCast’ as your casting app, only if you have more than one installed. Otherwise, it will be selected by default and will then load your Kodi video.
Step 5: Choose the Chromecast device and select Play, it should now stream Kodi to Chromecast.

Extra tip: If need to add more videos, then you can use the ‘Add to Queue’ feature.
Now, you can minimize the LocalCast app and then lock the device. It will still stream Kodi to Chromecast in the background.
2. Use Chromecast App on your Android Device
Furthermore, you can use the Google Cast’s app to screen mirror with your Android device and stream Kodi to Chromecast.
Step 1: Install both official Google Cast app and Kodi on the Android smartphone.
Step 2: Launch the Google Cast app and tap the top left menu. Select the ‘Cast screen/audio’ option.
Note: A message will prompt that reads, ‘Screen casting is not optimized for this device; your experience may vary’. Ignore this message and proceed by tapping ‘OK’.
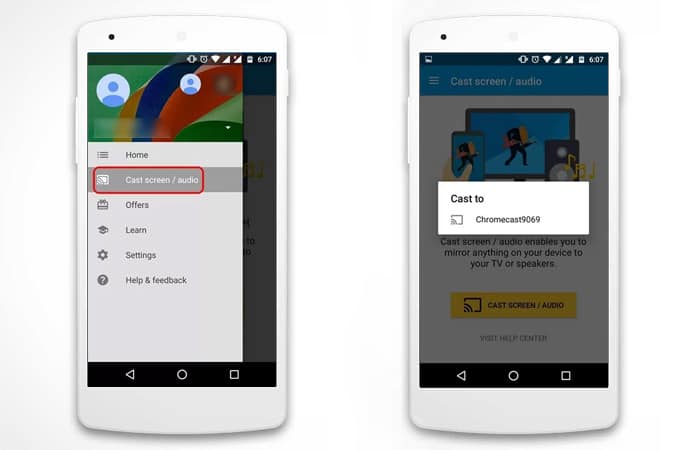
Step 3: Now the app will try to locate the Chromecast device. So choose your Chromecast device and the screen mirror interface will begin.
Step 4: Next, go to Kodi and play your video. The video will stream on both the Android device and the connected TV.
Caution: During the streaming, you cannot lock your Android device, accept calls, or access any feature. As doing so will obstruct the streaming services and you might suffer disconnection and lags.
3. Use Chromecast App on your Mac or PC
This method is similar to the previously mentioned method. You need to use the extension for Google Cast on the Chrome browser. This will then mirror your PC or Mac screen to the TV set.
Step 1: Download and install the Kodi client on your Mac or PC.
Note: You also need to have Chrome browser installed on the system with the Google Cast Chrome extension. Additionally, if you’re a first-time Chromecast user, you have to install the Chromecast setup client as well.
Step 2: Open the Chrome browser and click the Google Cast extension. From the options select, ‘Cast this tab to..” Moreover, from the drop-down menu, choose the option to ‘Cast screen/window (experimental)’.
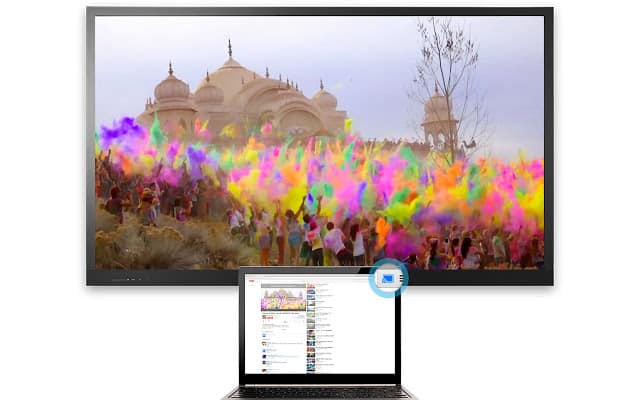
Step 3: From the various option choose the share ‘Entire screen’ option.
Step 4: Launch Kodi, and select a video to play. It will stream Kodi to Chromecast and your system.
Caution: Again, the system needs to run the Kodi client in the foreground.
However, all the aforementioned methods work for you. But we suggest you to use the very first method for a great viewing experience. Try to stream Kodi to Chromecast and let us know if you encounter any issues with any of the above methods.

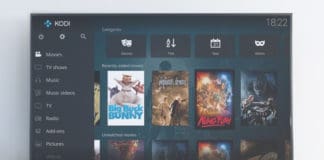








![30 Best Cydia Repo Sources For iOS 16/15/14 Jailbreak [2024] best cydia sources 2020](https://cdn.unlockboot.com/wp-content/uploads/2020/06/cydia-sources-13-100x70.jpg)