In the latest version of the iTunes, Apple has removed the App Store. Henceforth, stripping away the ability to manage and organize Apps on your iPhone and iPad from the iTunes software. This push comes in because Apple wants their user to use their iOS devices as a mean to sync, organize and manage app from their iPhone and iPad itself. By accessing the pre-installed App Store on the iOS device and sync apps on iPhone without iTunes.
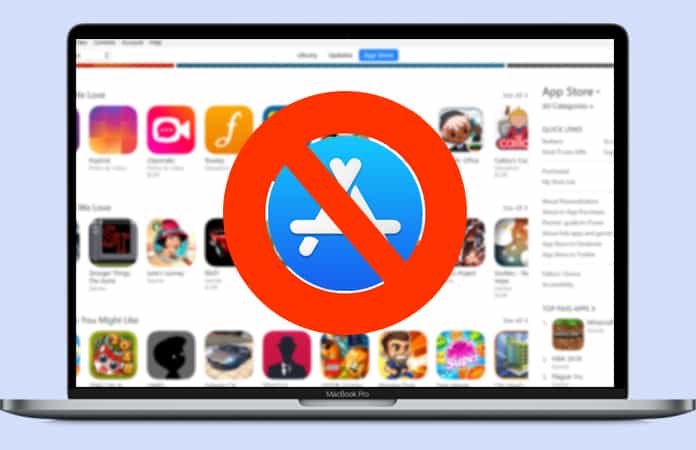
This decision to remove the App Store from the iTunes comes with a lot of confusion and annoyance from the iPhone and iPad users. Apple and changes always had a backlash, like the instance when they removed the headphone jack. But in time Apple users adapt to the change. So, they will adapt to this as well, and it is not that much big of a deal as you can without any hassle manage, sync and re-install apps from the App Store on your iPhone and iPad.
How to Sync Apps on iPhone Without iTunes
By accessing the App Store Purchase section you can manage apps from there directly on your iPhone and iPad, both current and old apps. You can find all of your past apps that you have downloaded or purchased in the Purchased section. Make sure you’re using the same Apple ID you used to purchase those apps. However the capability to sync apps on iPhone without iTunes has been there for a long period, but now it is the center of the attention.
Without further ado, here are the steps on how you can access Purchased section and sync apps on iPhone without iTunes. Before we go ahead, it is important to know that the steps are little less different for both iPhone and iPad.
Step 1: Launch the App Store of your respective iOS device.
Step 2: Go to Purchase section.
For iPhone: Go to ‘Updates’ > then ‘Purchased’

For iPad: Tap on your Apple ID account icon, corner of the App Store.
Step 3: Tap on the “Purchased” option.
Step 4: Select the “Not on this device” option.
Step 5: Now download the apps you prefer by tapping on the ‘cloud with down arrow’ icon on your iPhone or iPad.
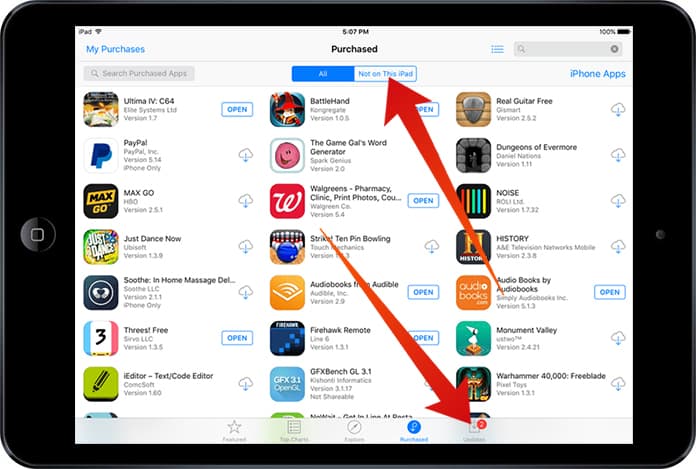
The “Not on this device” section has all the previous apps you have either purchase or download at a certain period, and is not in the current iOS device you’re using.
Organize iOS App Home Screen and Icon Layouts on iPhone and iPad
In order to re-arrange or organize your apps on the iPhone or iPad, you just need to tap and keep holding it on an app until all the apps start to shake. Whence, the apps are shaking on the display, you can move them as you wish. So change the layout accordingly to your preference and ease.
To move the app onto a newer screen, just drag the icon to the end of the screen and it will move the app to a newer screen. Or if you already have a screen you want the app to move to, do the same, until you have reached your desired screen.
Removing Unwanted Apps from the iPhone or iPad
The easiest way to remove an app from your iPhone or iPad is to tap on an app and keep holding it. Until you see the cross icon on the top corner of the apps. You can delete all the apps that will have the cross icon on it, just tap the cross icon. A message will prompt you to confirm to delete the app, tap on Delete button. By doing so you have just uninstalled the app.

Alternative: Go to Settings app > General > Manage Storage. This method works in iOS 10 and iOS 11 devices.
Read Also: How to Delete Apps from your Purchased List
Manually Sync Apps on iPhone Without iTunes using IPA files
iOS apps are stored as .ipa files in your system (PC or Mac). They are usually stored under the iTunes Library folder and a subfolder in Mobile Applications. The path to the folder for Mac and PC is as follows:
IPA file path for Mac:
~ /Music/iTunes/iTunes Media/Mobile Applications/
IPA file path for PC:
\My Music\iTunes\iTunes Media\
Connect your iOS device to the computer through a USB cable. Then, drag and drop the IPA file that you want into the iTunes via the sidebar.

Let us know in the comments what are your thoughts about Apple removing the App Store from the iTunes?










![30 Best Cydia Repo Sources For iOS 16/15/14 Jailbreak [2024] best cydia sources 2020](https://cdn.unlockboot.com/wp-content/uploads/2020/06/cydia-sources-13-100x70.jpg)