If you like to explore the internet to read different kind of stories and articles on various sites from all across the world, you must take care of few things. The most important factor to understand is the language. In the world, there are several languages and what if your opened web page or article is in any other language about which you are not familiar? Surely you would request a translator to understand the blog posts and stories. That’s why you need to know how you can translate web pages in Safari on iPhone and iPad.
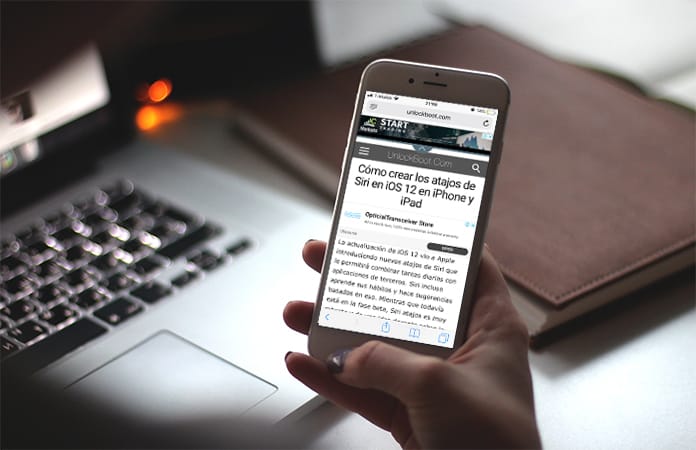
Steps to Translate Web Pages in Safari
The best way is to use an app to translate the articles and pages from other languages to your native and familiar language. You can add the extension in your Safari browser too. We are describing the complete step by step procedures of using top apps for language translation to help you to solve this issue.
#1. Use Microsoft Translator App or iTranslate App
Microsoft Translator and iTranslate both are great apps which can translate your browsed and open content in your language. These will automatically translate the other languages into your language according to your settings. These apps can alter the content into more than 60 languages, and its user interface is also easy to understand and change anytime. You can choose any app and install on your iOS device.
You just need to install the extension of the app in your Safari browser and have to pay for the app. You can get and check free trials too. Both of above-mentioned apps work professionally and understandably. Here are the steps which you need to follow to use any translation app.
#2. Download and Install the Translation App
You have to add the extension of “Microsoft Translator or iTranslate” on your browser to enjoy the features of language translation. All steps are given below.
Step 1: Firstly, download Microsoft Translator or iTranslate on your iPhone or iPad. After downloading, you need to open your installed browser, Safari.
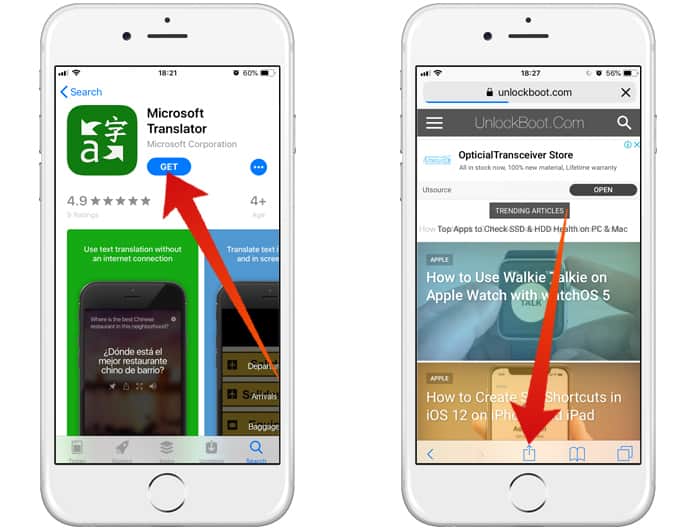
Step 2: Now tap on the ‘Share’ button and just swipe the screen to the left in the Activities row. It will show new options and now tap on ‘More’ button.
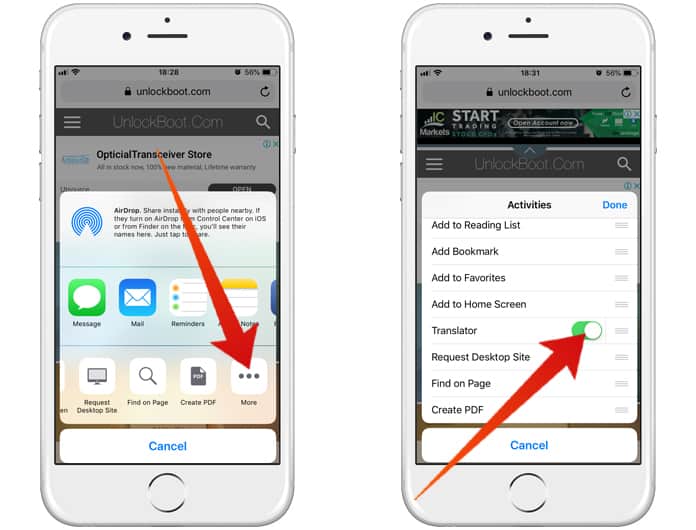
Step 3: At this step, just make the switch on which is available next to your translator app. It will allow working this app. After that, you must click on ‘Done’ button to save your settings.
All have done, and you are ready to go.
#3. Set any Language of Your Preference
However, you can set any language as a preferred language. Your preferred language is that in which the web article will be translated. If you want to change the settings of preferred language, you need to go to your translator app and tap on its Settings icon.

After that, you can click on the name of your installed Translate app and select desired language.
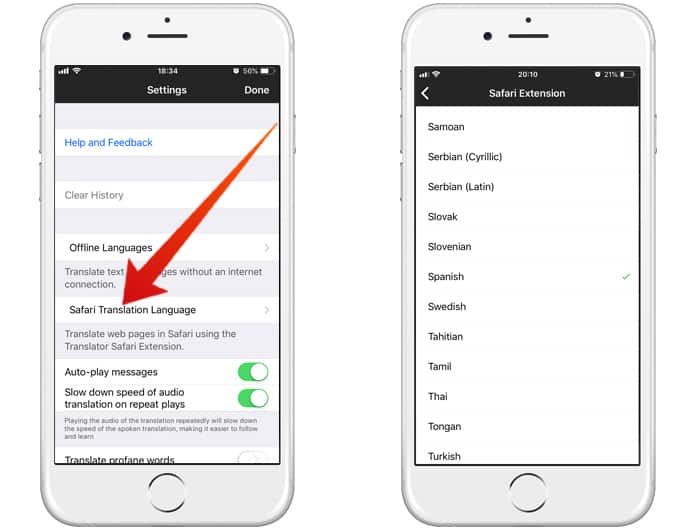
Now that you are done with this, we will show you how to use the translation app on your Safari Browser.
How to Use the Installed Translation App on Your Safari Browser
Now it is time to do and see how your installed app works on your Safari browser.
- So, you have to launch your Safari browser and go to the page or article which you want to translate in your familiar language.
- After that, you should tap on Share icon which is at the bottom.
- Now you need to select your installed translator app, e.g., Microsoft Translator app or iTranslate app.
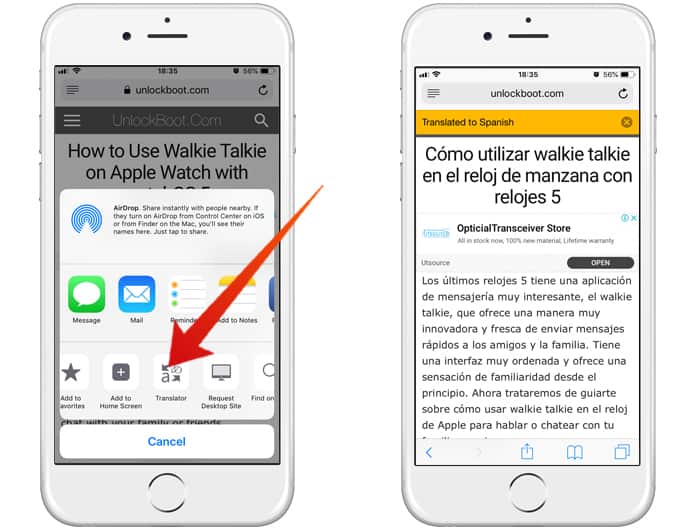
Be happy to see that the page has been translated into your preferred settings language. You are free to read in your native language and take all benefits of internet browsing.










![30 Best Cydia Repo Sources For iOS 16/15/14 Jailbreak [2024] best cydia sources 2020](https://cdn.unlockboot.com/wp-content/uploads/2020/06/cydia-sources-13-100x70.jpg)