Find My iPhone, which works in synchronization with Activation Lock – the anti–theft system used by Apple, should be switched off from your iCloud account before you dispose or sell your old iPhone. This synchronization also helps when you don’t remember your passcode have been locked out of the device, or if you want to restore an old backup of iTunes, and if you want it removed from iCloud devices’ list. Today we are going to teach you how to turn off Find My iPhone remotely and remove devices from your iCloud account.
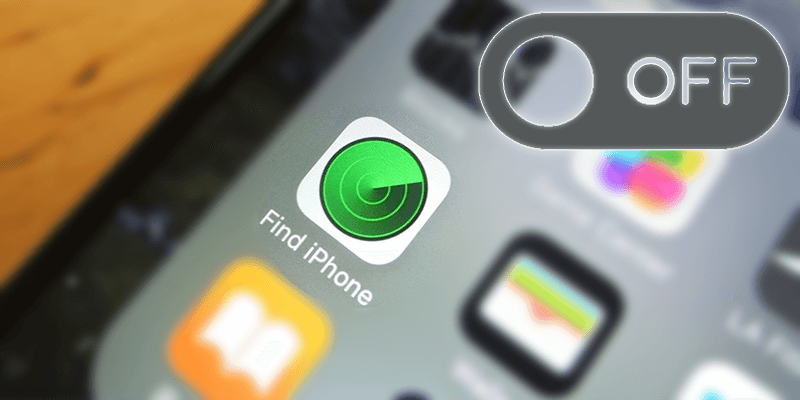
All these features will work, provided they are activated.
It is very easy to deactivate Find My iPhone by simply making some changes in the Settings of your device. There are two ways to do that, first by going to Settings – Find My iPhone and turning it off. The second way is to switch off iCloud.
But if you don’t have access to the iPhone because the passcode is lost, the new user can’t activate it, and there’s no way for you to get it, or you can’t restore from an old backup of iTunes. Fortunately, a method is available to deactivate Find My iPhone remotely from PC or other iOS devices. This also works with iPads and iPod touches – Find My iPad and Find My iPod options.
Turn Off Find my iPhone Remotely With the help of PC
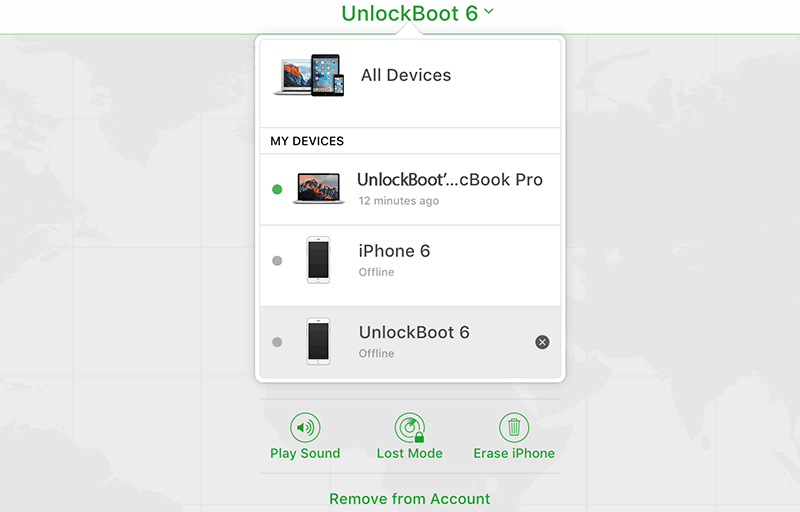
Select your device to Turn Off Find My iPhone Remotely
This won’t work from an iOS device’s internet browser; iCloud’s desktop version isn’t friendly on mobile. Follow these steps instead.
- Switch off the device. The iDevice should be offline if the process needs to be complete. If it’s with someone else apart from you, ask them to switch it off.
- Head over to iCloud’s Site – go to iCloud.com on your PC”s web browser and use Apple ID to sign in.
- Start Find iPhone – Click the icon “Find iPhone” from the current iCloud apps after signing into the account.
- Choose The Device – On the top of the page that follows, choose “All Devices” and then the device on which Find My iPhone should be disabled.
Steps to Disable Find My iPhone Remotely from iCloud.Com
First Option: Erase iPhone:
- Use “Erase iPhone” from the info window that shows if you gave iDevice to someone. IT will remove the Activation Lock and Find My iPhone.
- Select “Erase iPhone” if the passcode was lost; no way to access with iTunes restore or factory reset your device. Follow the instructions that appear to go through the process.
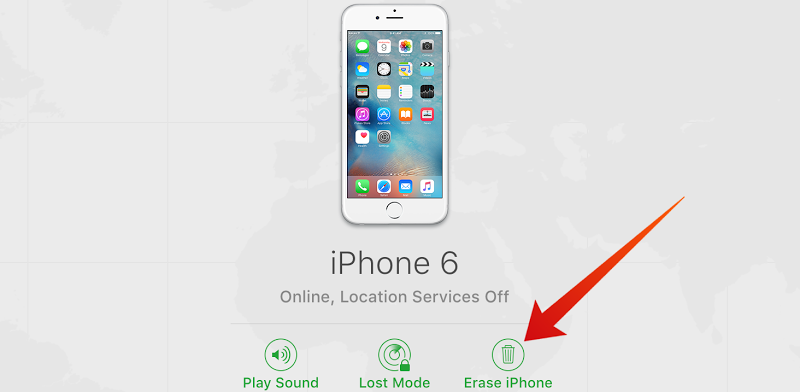
Disable Find My iPhone and Erase iPhone Remotely
Second Option: Wipe From Account:
- Choose “Remove from Account” if you already erased and iPhone is with someone else. This will also remove the device from iCloud devices’ list. Click “X” icon beside the device name in “All Devices” if previous option doesn’t show.
- Select “Remove” to confirm all. Now the device can be activated by another user. Removing it doesn’t do anything if the device is with you, as it shows in Find My iPhone when an internet connection is formed.
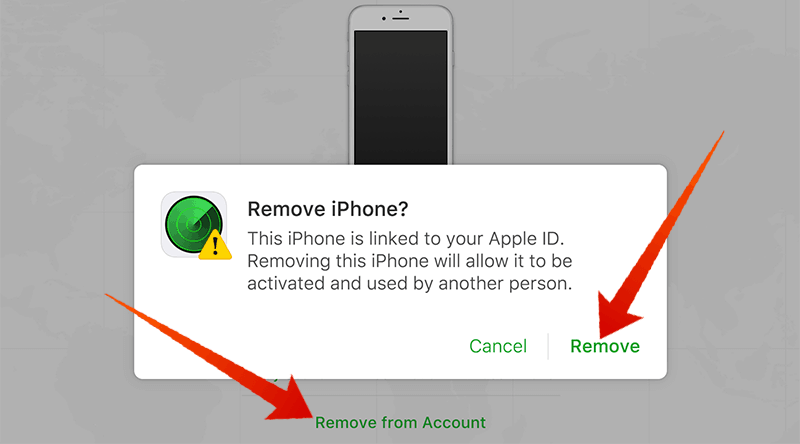
Remove the device from your Account to Turn off find my iPhone Remotely
Video Guide on How to Remotely Disable Find My iPhone
Read Next: How to Find a Dead iPhone Without Battery
Alternative Method: From Some Other iDevice
If multiple iDevices are owned by you, use the Find My iPhone app to remotely disable Find My iPhone. Start the app, sign in Apple acc, choose offline device, choose “Remove” or “Erase iPhone”, and follow rest of instructions.










![30 Best Cydia Repo Sources For iOS 16/15/14 Jailbreak [2024] best cydia sources 2020](https://cdn.unlockboot.com/wp-content/uploads/2020/06/cydia-sources-13-100x70.jpg)