In-app purchases through apps installed on an iPhone or iPad is certainly a useful feature. Plenty of apps in the App Store come for free, later on, users can purchase additional features depending on what level of additional features they might want. This allows a user to be selective of making app purchases, and also save money on each transaction they made. Read our guide to learn how to turn off in-app purchases on iPhone or iPad quickly.

However, there are several downsides – especially if someone makes an accidental in-app purchase that they aren’t supposed to make. We could relate to a 2013 incident where two parents sued Apple because their child made an unauthenticated in-app purchase causing a huge credit card bill on them; all of which could be prevented if the in-app purchases were turned off.
And to avoid a potential scenario like the one from 2013, you might want to keep the in-app purchases on your iPhone or iPad turned off.
In-App Purchases on iOS: How to turn them off?
So as it turns out, no one wants to wake up to some hundred dollars of purchase notification from your bank’s credit card billing section. Just to prevent a potential scenario like that, we recommend you to turn off in-app purchases on your iPhone or iPad. Turning off does not literally mean getting rid of the feature entirely, it is more like protecting your in-app purchases with a security key.
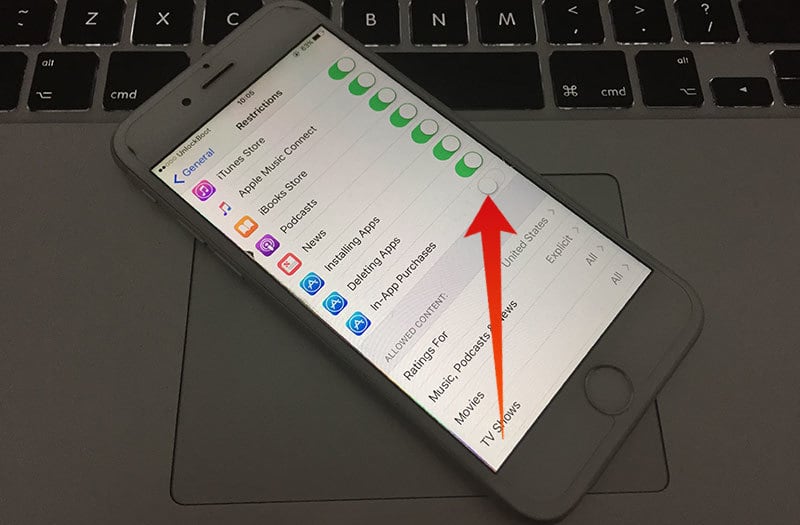
Restrict & Turn off In-App Purchases on iPhone
Once you enable in-app purchase restriction on your iPhone, you will be asked to set a passcode and whenever you try to make an in-app purchase later you will be asked for the passcode. The restriction against in-app purchases could be activated as follows:
8 Steps to Turn off In-App Purchases on iPhone and iPad
- Open the Settings app on your iPhone. Navigate to General, and find Restrictions by scrolling down.
- Tap on ‘Enable Restrictions’ from on-screen menus.
- iOS should now ask you to set a passcode. The standard passcode for Restrictions is 4 digit, and it should be different than your security passcode if there’s any. Not mandatory, just a standard practice.
- Once you have set up Restrictions with a 4-digit passcode, you should now be presented with a list of apps and a toggle switch next to each of their names.
- By toggling the switch to off position, the user can put a restriction on a native Apple app to launch without being verified by the passcode you have set.
- Few options are also included in this list apart from the native apps, for example ‘Installing Apps’, ‘Deleting Apps’ and ‘In-App Purchases’.
- Toggle the ‘In-App Purchases’ switch to off position. Leave the other two on, however, you could turn them off for added protection.
- Now exit the current screen by pressing the home button.
All set! Now, whenever someone tries to make an app purchase in App Store, a prompt for entering passcode will pop-up on the display. Without the correct passcode, no purchase will be made.
Conclusion: The Restriction feature on iOS works very well. However, just make sure your toddler doesn’t know your Restriction passcode if you are pouring in all these efforts to prevent them from making an in-game purchase.










![30 Best Cydia Repo Sources For iOS 16/15/14 Jailbreak [2024] best cydia sources 2020](https://cdn.unlockboot.com/wp-content/uploads/2020/06/cydia-sources-13-100x70.jpg)