Macintosh installers might have installed MacKeeper at any stage of using their MacBook computers. Mac users know how easy removing an application from Mac is, however MacKeeper’s case is slightly different. MacKeeper is one of the most popular third party utility software installed on a Macintosh, and it installs like any other app from the App Store. Follow this guide to completely remove MacKeeper from Mac.
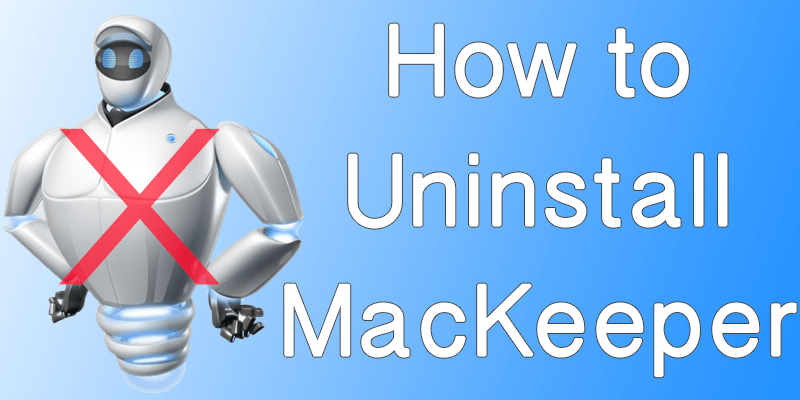
However, while uninstalling the app starts acting weird and you can’t really just drag the app to the trash icon in bottom right, instead there’s a more complicated procedure. The latest MacKeeper software comes with a standalone uninstallation program, but if you are stuck with an older version of MacKeeper and willing to uninstall MacKeeper from Mac, then this assistance article should help you.
How to Uninstall MacKeeper from Mac OS X
If you are new to MacBook, maybe even uninstalling a regular program seems difficult to you. If you are using any regular app, you could just drag the app icon from finder or the app tray on the trash icon located in the bottom right part of the screen. And if you are about to remove a program like MacKeeper, it would take a much different approach.

Completely Remove MacKeeper from Mac
User would have to wander around the user level directories where MacKeeper behaviors might be defined, and using command lines these associations need to be removed before the program could be removed. That’s a very long and tiresome process, you could use an automated script instead. The script goes by the name MacKeeper Bash Script, it’s automated and simply downloading and running would help you remove MacKeeper.
Remove MacKeeper Completely using Bash Script
Step 1: You have to download the script from GitHub first, it’s distributed for free – download here. Save the script as a plain text file (deleteMacKeeper.sh) somewhere in your Mac.
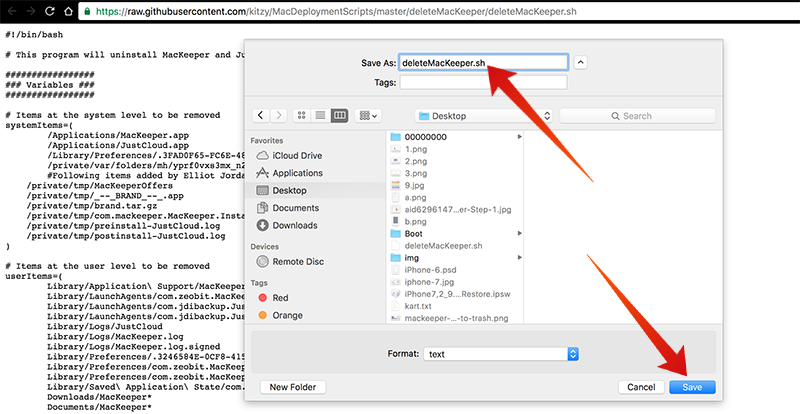
Script to Completely Remove MacKeeper from Mac
Step 2: Open Terminal which is located inside Applications – Utilities. Assuming you have put the script text file in your desktop, run this command in Terminal – chmod +x deleteMacKeeper.sh
Step 3: If you have typed in the command line run, Terminal will load something and you have to run this code next – sudo ./deleteMacKeeper.sh
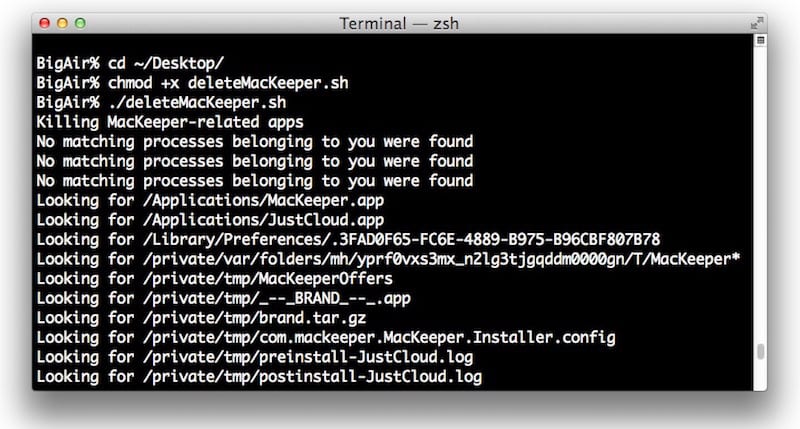
Terminal script to Completely Delete MacKeeper from Mac
The script will run and if the MacKeeper files are found in their appropriate directories, they will be cleaned. MacKeeper should now be removed from your Mac system.
Use KitzMiller Bash Script to Remove MacKeeper from Mac OS X
The KitzMiller Bash Script takes a more manual approach towards cleaning MacKeeper off your Macintosh computer. If you are an advanced computer user with knack for exploring your Mac to the deepest, then you might go through each of the MacKeeper associated file directories individually and clean the App files. This will certainly take a lot of workaround, but eventually you will get over the program. The KitzMiller Bash Script shows where the MacKeeper files are stored, and we quote the code directly here:
Applications/MacKeeper.app /Applications/JustCloud.app /Library/Preferences/.3FAD0F65-FC6E-4889-B975-B96CBF807B78 /private/var/folders/mh/yprf0vxs3mx_n2lg3tjgqddm0000gn/T/MacKeeper* /private/tmp/MacKeeper*
~/Library/Application Support/MacKeeper Helper ~/Library/LaunchAgents/com.zeobit.MacKeeper.Helper.plist ~/Library/LaunchAgents/com.jdibackup.JustCloud.autostart.plist ~/Library/LaunchAgents/com.jdibackup.JustCloud.notify.plist ~/Library/Logs/JustCloud ~/Library/Logs/MacKeeper.log ~/Library/Logs/MacKeeper.log.signed ~/Library/Logs/SparkleUpdateLog.log ~/Library/Preferences/.3246584E-0CF8-4153-835D-C7D952862F9D ~/Library/Preferences/com.zeobit.MacKeeper.Helper.plist ~/Library/Preferences/com.zeobit.MacKeeper.plist ~/Library/Saved Application State/com.zeobit.MacKeeper.savedState ~/Downloads/MacKeeper* ~/Documents/MacKeeper*Library/Application Support/MacKeeper Helper ~/Library/LaunchAgents/com.zeobit.MacKeeper.Helper.plist ~/Library/LaunchAgents/com.jdibackup.JustCloud.autostart.plist ~/Library/LaunchAgents/com.jdibackup.JustCloud.notify.plist ~/Library/Logs/JustCloud ~/Library/Logs/MacKeeper.log ~/Library/Logs/MacKeeper.log.signed ~/Library/Logs/SparkleUpdateLog.log ~/Library/Preferences/.3246584E-0CF8-4153-835D-C7D952862F9D ~/Library/Preferences/com.zeobit.MacKeeper.Helper.plist ~/Library/Preferences/com.zeobit.MacKeeper.plist ~/Library/Saved Application State/com.zeobit.MacKeeper.savedState ~/Downloads/MacKeeper* ~/Documents/MacKeeper*
The directories where you can find the MacKeeper files are directly mentioned, you can target each of these and manually delete them from your system.
Read Also: How to Factory Reset your Mac
Conclusion: We would recommend the first method as the automated script makes life so much easier. But then again, if you love more control over your MacBook then the latter one should be your preference.










![30 Best Cydia Repo Sources For iOS 16/15/14 Jailbreak [2024] best cydia sources 2020](https://cdn.unlockboot.com/wp-content/uploads/2020/06/cydia-sources-13-100x70.jpg)