The cameras of iPhones and iPads keep getting upgraded year by year. As a result, along with increasing number of ways to use iCloud, the 5GB free cloud storage for iCloud accounts gets filled up very quickly. So, it could pay off to take a look at different ways to manage and upgrade iCloud storage plan along with a few tips and tricks.
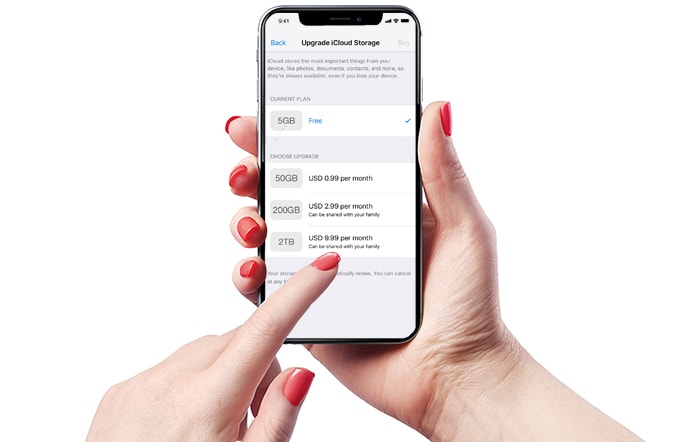
Upgrade iCloud Storage from 5GB to 50GB on iPhone and iPad
We will also be looking at how to upgrade or downgrade the iCloud storage plan and later on we will look at some ways to reduce the amount that is stored in the iCloud.
iCloud Storage Pricing
Once you run out of your 5GB free storage, you will get messages which will say your device has not been backed up in a certain number of days. In such a case, purchasing the $0.99/month package for 50GB may well be worth it. The other storage plans are $2.99/month for 200GB, $9.99/month for 1TB and $19.99/month for 2TB.
Most users should find the basic 50GB package to be sufficient to cover most needs. The good thing about upgrading the storage plan is that it lets you maintain automatic backups on your device without deleting anything. In addition, you will not have to plug in to your Mac or PC either and the $0.99 price tag isn’t that hefty anyways.
Lastly, keep in mind that when using iCloud Family Sharing does not include iCloud storage being shared. Paying for 50GB for instance, will only be applicable for one account, not for all of them.
4 Steps To Change your iCloud Storage Plan
Follow the steps below if you want to change and upgrade iCloud storage on your iPhone and iPad.
- Go to Settings from your iPhone or iPad
- Swipe down till you get to iCloud
- Tap on iCloud and then go to Storage
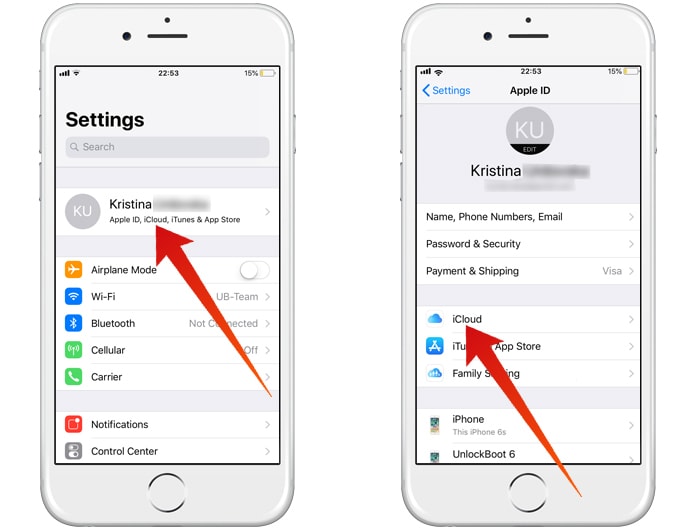
You will then see your current Total Storage and Available storage, just tap on Change Storage Plan. At the top you should be able to see your current plan along with options to upgrade below that. In case you want more storage, just tap on a higher tier and select Buy from the upper right corner.
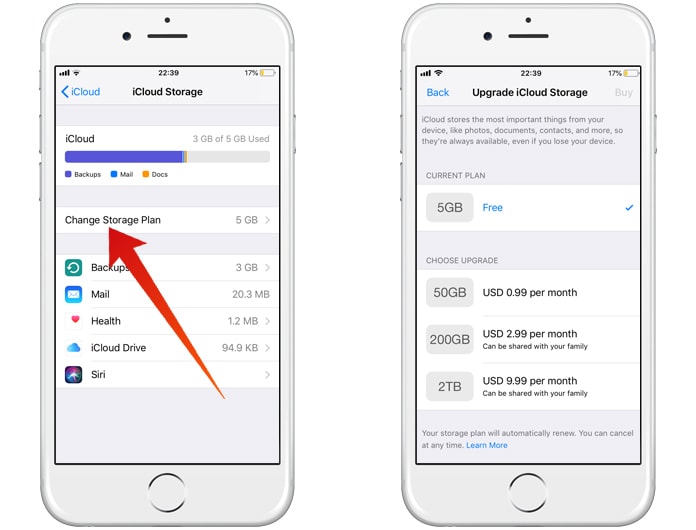
In case you want to lower storage, just go to Downgrade Options in the bottom of the screen. Input your Apple ID and iCloud password to continue and then choose the plan you want. Tap Done from the upper right corner after you are finished.
How to Manage iCloud Storage
An important thing to remember when thinking of iCloud storage is that mostly it is not supposed to be used in place of the device’s native storage. The iCloud can definitely be used to save data manually but it is just meant to save and synchronize and backup data automatically.
We will look at some ways to free up iCloud storage but majorly it will be taken up by device backups. So, you will have to look at ways to reduce the content stored in the iPhone or iPad itself.
Manage Backups on your iPhone
Here is how to manage backups on your iPhone and iPad.
- From your device go to Settings
- Swipe down till you reach iCloud
- Tap on iCloud and go to Storage
- Lastly, tap on Manage Storage
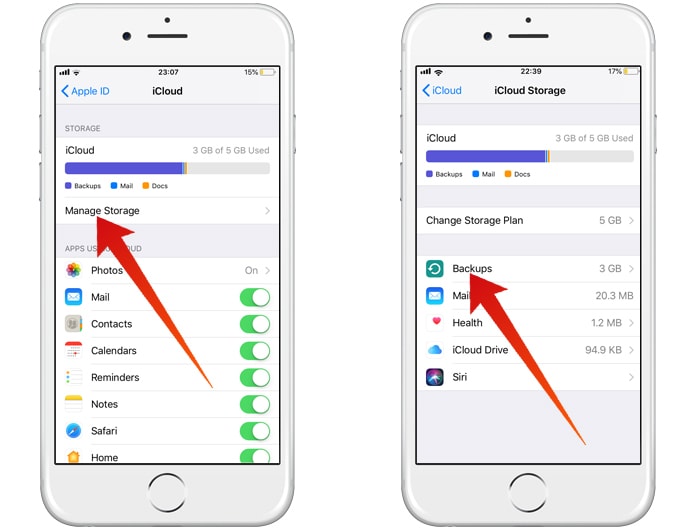
After you reach Manage Storage, start by looking at the different Backups. Since the dates are visible alongside, you can delete the one that is older or unnecessary to free up some space.
Organize iCloud Photo Library
Sometimes, it’s possible that the iCloud Photo Library could be using a large amount of space. If that is the case, go to the Photos app and delete all videos and photos that are redundant or don’t need to be used. Alternately you can turn off the iCloud Photo Library, which will cause your media collection to not be automatically synchronized with Apple devices.
Delete Mail You Don’t Need
In case you use @icloud.com, @me.com or @mac.com email addresses in the Mail section, there is another way you can manage storage. It is found at the bottom of the Manage Storage section. If there is a lot of data where you could be able to free up a significant amount of storage.
Manage iCloud Drive on Your iPhone
To reduce the amount of iCloud storage used in certain apps, just tap on them in settings or go to the app and view and delete data. To delete data stored in the iCloud Drive from any device, just go to the iCloud Drive app.
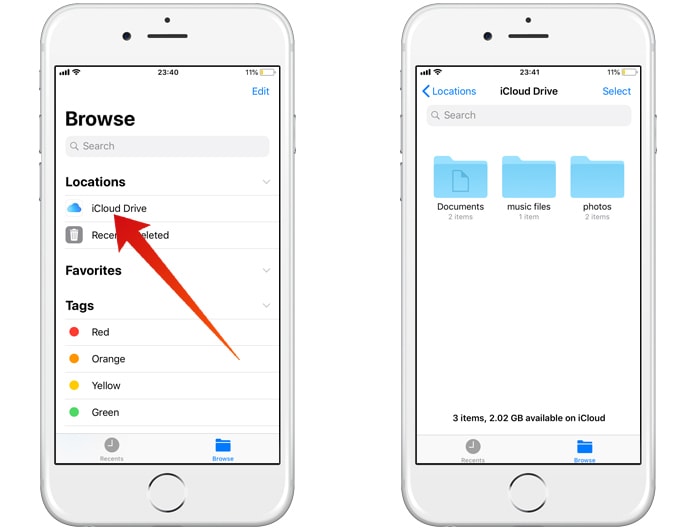
Go through your folders and delete anything you don’t need. After finding something, just tap on Select in the top right corner and tap on all the files/folders and once you’re done hit Delete from the bottom right. If all these steps still don’t solve your storage issues you may need to upgrade iCloud storage plan. Please remember to like, share and comment!










![30 Best Cydia Repo Sources For iOS 16/15/14 Jailbreak [2024] best cydia sources 2020](https://cdn.unlockboot.com/wp-content/uploads/2020/06/cydia-sources-13-100x70.jpg)