The latest iOS version is compatible with Mail Drop – this feature enables people to upload large documents to iCloud for people to download, instead of making them attach large files to emails themselves. Up to 5 GB files can be sent, when it’s common for the email server to bounce back any file above 20 MB. As a result, Mail Drop is pretty useful for transferring HD videos from an iDevice to other places, but there are other benefits provided too as we explore in this article.
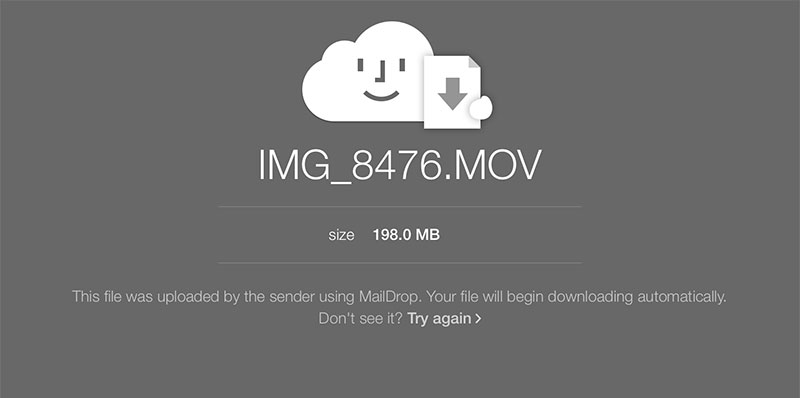
Mail Drop functions on any iDevice on iOS 10 or above as long as the user has iCloud configured. The email message’s recipient can be on any OS, whether OS X, Windows or iOS. Mac Mail users have a similar feature, but we’re going to focus on using Mail Drop in case of iOS.
Mail Drop will be triggered by itself when a file greater than 20 MB is attached to an email and the user attempts to send it. That said, direct attachment from the iOS Mail App isn’t always reliable. In this scenario, it is possible to trigger the Mail Drop request in iOS consistently by trying to send a large HD Video file from the Camera Roll.
Steps to Send Large Files Using Mail Drop from iPhone, iPad or iPod
Step 1: Attach a file bigger than 20 MB to an email like you would another attachment and write the message details and email address as commonly.
Step 2: Head to Send and a message saying “Mail Drop: This attachment may be too large to send it via email. Do you want to use Mail Drop to deliver the attachment using iCloud? It will be available for the next 30 days.” – select “Use Mail Drop” to begin the iCloud upload procedure.

Step 3: Send email as you would, the email is going to include a download link, inside iCloud, for the Mail Drop file instead of having an attachment.
How to Send Large Files with Mail Drop from Mac
The Mail Drop option can be used in the Mail app on your Mac. Follow the steps below to use Mail Drop to send large files from Mac:
Step 1: Open the Mail app on your Mac and click on the new email button.
Step 2: Click on the Add Attachment icon or drag and drop the file to the email pane.
Step 3: Click on the Send button, then select Use Mail Drop to start the uploading procedure.
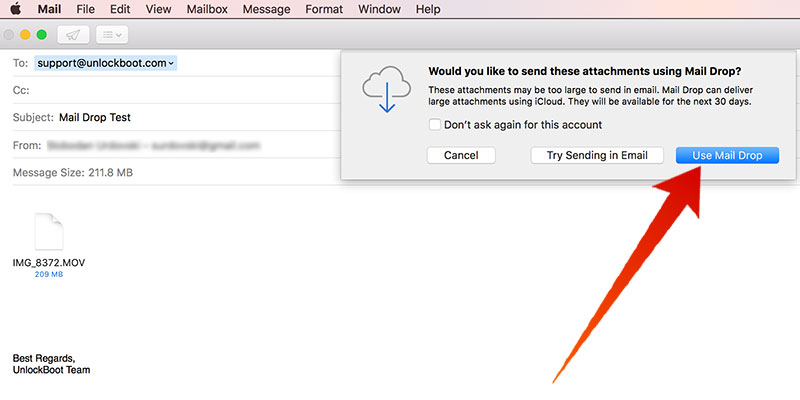
Step 4: The email will be sent after the uploading process is completed.
How Download Files From Mail Drop
The received email will also include a Mail Drop link to the file that was uploaded from the sender. To download the large file, just you need to open the email and click on the Download Attachment link.
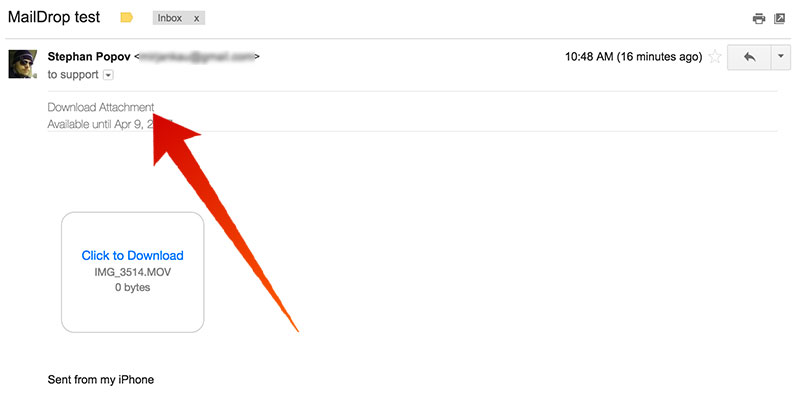
Mail Drop is pretty easy to use for recipients and senders. For the former, no iCloud or iOS is required to access the Mail Dropped filed.
There is Mail Drop in Settings somewhere. Try searching for the “Limit Mail Drop Over Cellular Data” option in iOS Settings search, instead of inside the actual settings. Perhaps a feature iOS version will include some more Mail Drop settings for iOS too. Desktop and laptop users can utilize Mail Drop inside Mac OS X Mail application.










![30 Best Cydia Repo Sources For iOS 16/15/14 Jailbreak [2024] best cydia sources 2020](https://cdn.unlockboot.com/wp-content/uploads/2020/06/cydia-sources-13-100x70.jpg)