Both iPad & iPhone now have the capability of making Group FaceTime calls, where 32 individuals can take part in the video-based chat. Let us take you through the steps needed to begin a FaceTime Group video chat on iPad and iPhone, as well as demonstrate how to bring new members into an existing FaceTime chat to convert that into a group chat on iOS.
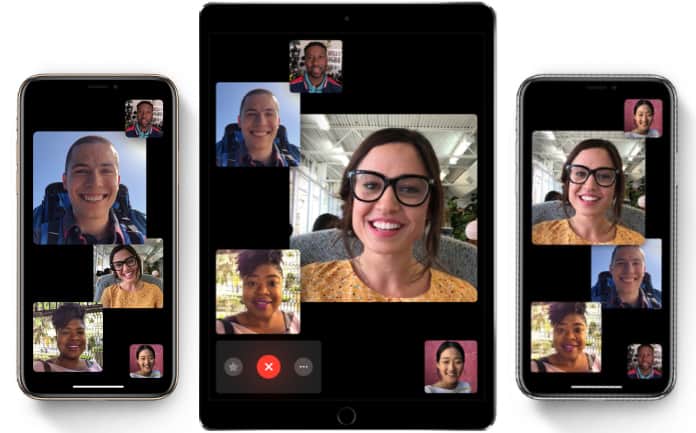
Note: The FaceTime Group video feature works on iPhone 6s and above, iPad Pro or above, iPad Mini 4 and above, and iPad Air 2 or above, and every device should have iOS 12.1 or above.
However, those possessing iOS 12.1 compatible gadgets can still take advantage of the said feature, but they’ll just hear the video. In addition to these cons, you also have to ensure that FaceTime is activated on your iDevice, and those who you’re talking to also do and that their gadgets are up-to-date and supportive of FaceTime group calls.
Steps for iPad or iPhone Users to start a Group FaceTime Video Chat
You can begin a Group FaceTime video chat at any place and time with many participants on an iOS device by taking these steps:
- Launch FaceTime app.
- Tap ‘+’ in the FaceTime app’s upper right corner.
- Define the contacts you wish to do calls with – up to 32 individuals can be added.
- Tap ‘Video’ to begin the Group FaceTime chat.

These steps will notify all the participants of the chat who directly join the same FaceTime video chat. Also, everyone (including you) can hang up or disconnect the video FaceTime chat by tapping the large ‘x’ button on the screen.
How to Add More Participants To An Existing FaceTime Video Chat
There’s also an option to convert a standard FaceTime video chat into a Group FaceTime chat, or insert more participants into a current FaceTime call, by adding people. Here’s how it’s done:
- From an enabled FaceTime conversation, bring up the options by tapping the screen.
- Tap the three ‘…’ gray button
- Tap ‘+Add Person’ from existing options, then put the contacts you want to add into the current FaceTime video chat.
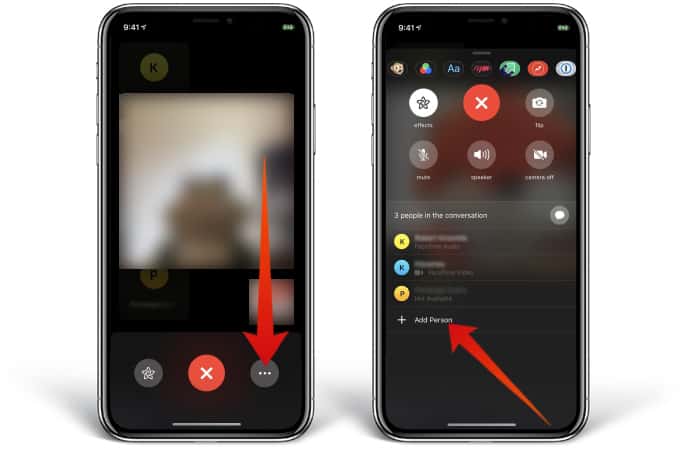
This tactic is especially useful if you’re on an existing FaceTime video call and make a decision to bring in a group of people, or some other individual. Up to 32 persons in a group FaceTime call can talk using this method.
And to hang up the call, just press the ‘X’ in red – it’s the same for hanging up any FaceTime call: group or standard.
It’s worth mentioning that if you’re using macOS, you should be on Mojave 10.14.1 or above. And to recall that the FaceTime Group chat works on iDevices using iOS 12.1 or later. If the device is not working for group video chat, but an individual has a device boasting iOS 12.1 or above, they can join with a stream for audio.
Users should also know that when they’ll flip the camera for FaceTime in iOS 12.1 and iOS 12, they’ll have to press the three ‘…’ buttons, though the tactic is different in iOS 12.1.1. In Apple’s latest firmware, the switch camera button is present on the main screen of FaceTime, so if you’re doing a FaceTime call and want to bring the camera then additional options for FaceTime need to be accessed.
Moreover, group FaceTime calls can also be initiated from a text message to he group (or a single FaceTime video call can be launched via the single message thread) directly via the official Messages application – just know that accessing this option from Messages requires you to tap the ‘Details’ info button, which is now located behind the name of the user in the conversation thread of the message.
Conclusion
That’s it. Now you can enjoy group FaceTime calls with anyone you desire. Got any other tactics or techniques for using the Group FaceTime option on iPad or iPhone? Feel free to share them in the comments section below.
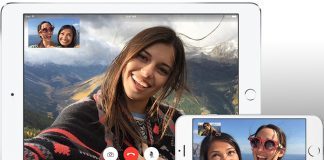
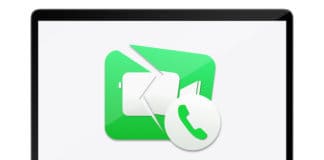








![30 Best Cydia Repo Sources For iOS 16/15/14 Jailbreak [2024] best cydia sources 2020](https://cdn.unlockboot.com/wp-content/uploads/2020/06/cydia-sources-13-100x70.jpg)