The hotspot feature on your device enables you to connect any device to the web via iPhone’s cellular connection. A USB cable can be used to tether the iPhone to a Windows PC or a Mac. Tethering enables two devices to share the internet between them. The iPhone creates a local WiFi other devices connect to. However, the cellular carrier needs to provide this feature in your plan.

With unlimited data, you have some tethering data available, or perhaps high-speed tethering. The carrier charges extra if more data is needed. Also, the WiFi tethering drains the battery quickly, so it is recommended that the iPhone is charging when this is being used or turned off when not being used.
Create Personal Hotspot from your iPhone
Any device can be connected to the internet via the iPhone, including tablets, gaming consoles, Chromebooks, laptops, etc.
To being, launch Settings on your device and tap the Personal Hotspot option between Carrier and Cellular. If there is no option, get in touch with your carrier.
Activate Personal Hotspot feature and the top bar will turn blue, indicating that the feature is active in the background.
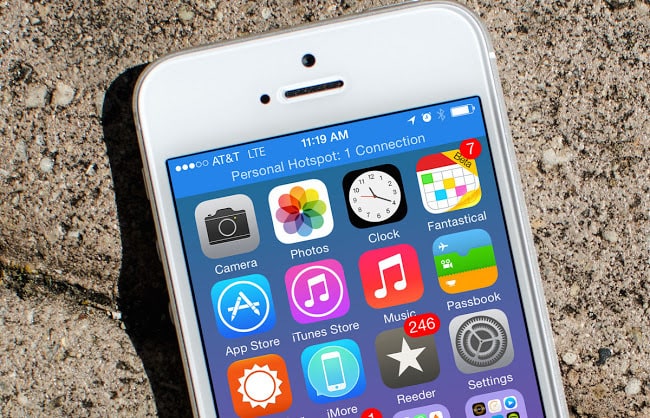
The iPhone now becomes a ‘nearby wireless network’. Open the list of connections for any device you want to connect and it will show the iPhone also available. After you enter the passphrase on the display screen of iPhone, the device will be connected.
After you’re done, deactivate the Personal Hotspot directly from the iPhone screen.
Tethering on Mac
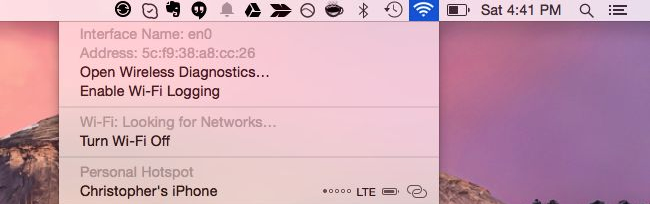
If you’re using Mac OS X Yosemite, things work well. Select WiFi from the menu bar and the iPhone will appear under ‘Personal Hotspot’. Click on it, and the Mac will connect to the iPhone; then you can use the internet.
This option saves battery live as you can connect to the iPhone from the Mac without keeping the personal hotspot feature activated all the time.
USB tethering on Mac
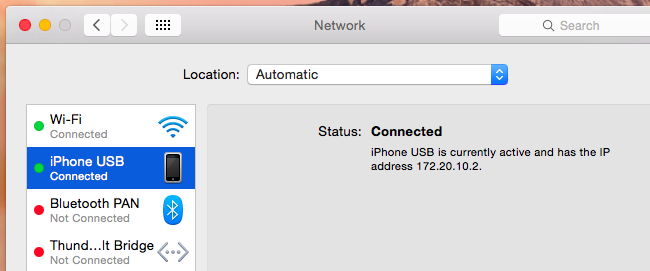
A USB cable can also be used to connect the iPhone to the computer through the USB cable. This works because the iPhone can be charged when connected to the Mac.
Open Settings > Hotspot > Personal Hotspot > activate Personal Hotspot > WiFi icon > Open Network Preferences. Now you’ll see that the Mac is tethered to the iPhone with the USB connection. If it doesn’t show, tap the ‘+’ button and add the USB network interface.
USB tethering on Windows
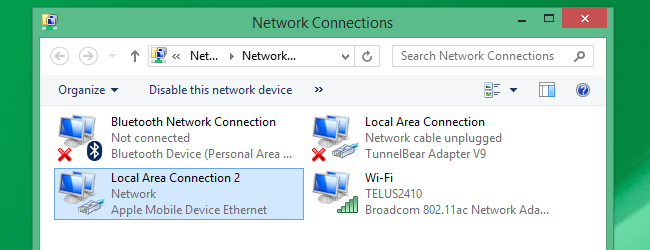
The USB option can also be used with Windows. The latest version of iTunes is needed for the purpose. Activate Personal Hotspot on your iPhone and connect to the Windows computer with USB cable. The Windows computer will now be able to use iPhone as a network connection.
Automatic configuration will happen if the iPhone is plugged in with the hotspot enabled. ‘Apple Mobile Device Ethernet’ will be the name.
Bluetooth tethering
Lastly, you should know that the iPhone supports tethering via Bluetooth. Pair the device with a computer or other device via Bluetooth to share the internet. This is a fast process. However, it drains battery life.










![30 Best Cydia Repo Sources For iOS 16/15/14 Jailbreak [2024] best cydia sources 2020](https://cdn.unlockboot.com/wp-content/uploads/2020/06/cydia-sources-13-100x70.jpg)