Email headers feature crucial information that you may want to see in a complete manner at some point. You can discover the destination and the initiating email IDs, the servers used to transmit the emails, the path taken by the message, the time and date on which the message was sent, and a lot more. Detail of this kind is helpful in troubleshooting, tracing emails, and spam investigation.

Fortunately, there’s a way to see the full email headers in the Mac’s Mail app.
Step to See the Full Email Headers in the Mail App on Mac
Launch the Mail application on your Mac, then take the following measures to view the complete email header for any of the received messages.
- Choose the message you need to see the header for.
- Open the menu bar and click ‘View.’
- Go to ‘Message’ and from the popup menu that appears, select ‘All Headers.’
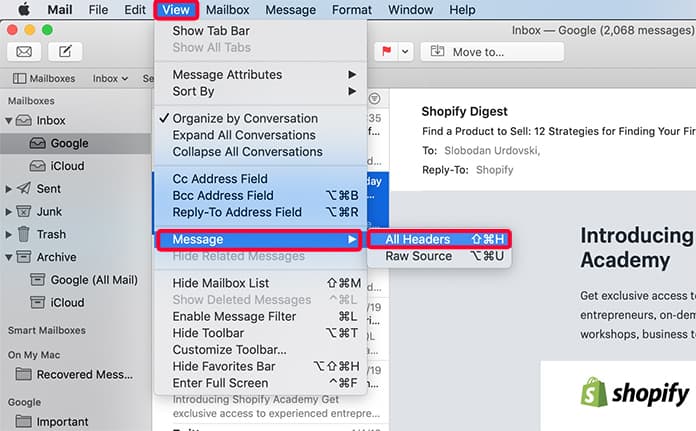
You’ll now be able to see all the header details of the email.
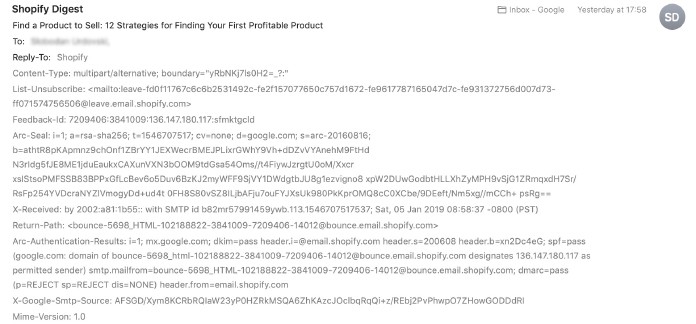
For closing the visible details, repeat the steps and choose ‘Default headers’ when the popup menu shows up.
See Also: Best Mail Clients for Mac
If you want to view full email headers regularly, you can place the button for it on the toolbar of your Mail application.
To do so, take these steps:
- Right-click the gray area at your Mail app’s top and from the context tab, choose ‘Customize Toolbar.’
- Drag the button that says ‘All Headers’ to the toolbar.
- Click ‘Done.’
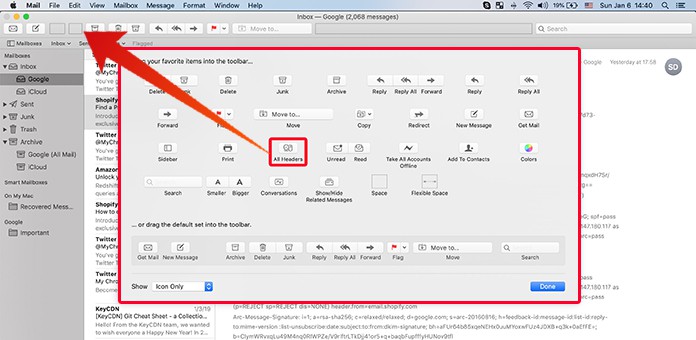
Now when you want to see the headers of a specific email, choose it and click the button of ‘All Headers.’
Steps for Viewing Email Headers for All Messages
This change can be made if you want to view email header details for all emails permanently. You’ll have to be sure what information you want to see. For example, you can see the kind of content or return path.
- Launch the Mail app, choose ‘Mail’ from the menu tab, and choose ‘Preferences.’
- In the menu of ‘Viewing,’ go to the drop-down box and select ‘Show message headers’, then choose ‘Custom.’
- Now click the ‘+’ sign for adding the parameters you wish to see.
- After you complete, choose ‘OK.’
Now you’ll be able to see the chosen details for each message that arrives in your inbox. For going back to the default headers, choose ‘Default’ from the drop-down tab. For removing certain parameters header, choose ‘Custom’, select the detail to take out, and choose the ‘-‘ sign.
Final Verdict
Viewing the complete headers in the Mail app of Mac isn’t common, which is why only the subject line, sender name, and address appears for messages. But it’s easy to see the full headers in the Mac Mail app, as explained above. Let us know if you found this article useful by leaving a comment.










![30 Best Cydia Repo Sources For iOS 16/15/14 Jailbreak [2024] best cydia sources 2020](https://cdn.unlockboot.com/wp-content/uploads/2020/06/cydia-sources-13-100x70.jpg)